Shipping
This is an optional module. It may be useful for customer to track on their shipping goods. Shipping can only be processed right after the Packing process.
There are 2 methods for the creating the Shipping :-
1) Auto Conversion Mode
Step 1 Open Packing module, click the desired Packing number, (“Search By” = Packing, and select the appropriate customer), and the details will be listed.
Step 2 Click “Convert To” and choose “Shipping”. ( Fig 1)
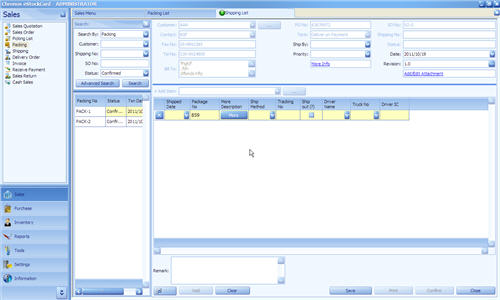
( Fig 1 )
2) Manual Mode
Please click “Shipping” from Sales Module right away and you will see with blank content. (Fig 2 )
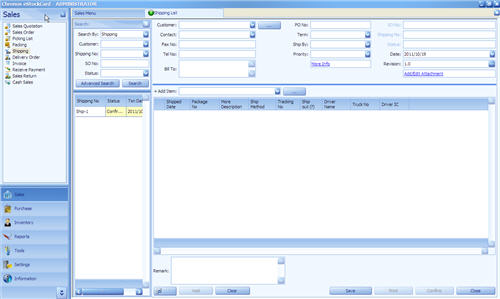
( Fig 2 )
Follow the following steps to enter data:-
Step 1 You can obtain some basic information via using filtering function by click “Search By” (Search By = Packing) and choose appropriate customer from customer list. System will automatically retrieve some common information. (fig 3 )
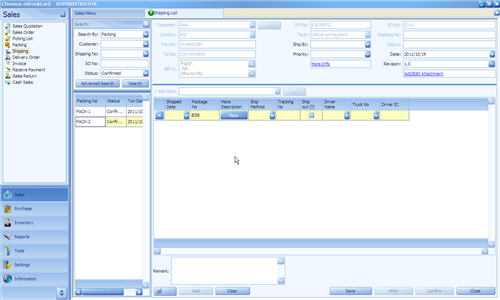
( Fig 3 )
Step 2 Enter information to each field if they are applicable.
Step 3 Click “Save” and system will generate and assign a unique Shipping number and the status of the Packing will be set to “Active”. User can amend the details later as long as the status is still active. (fig 4 )

( Fig 4 )
Step 4 Click “Confirm” if no more amendment to be made. This is non reversible process. ( Fig 5 )

( Fig 5 )
Step 5 Print “Shipping” details. Click “Print”. ( Fig 6 )
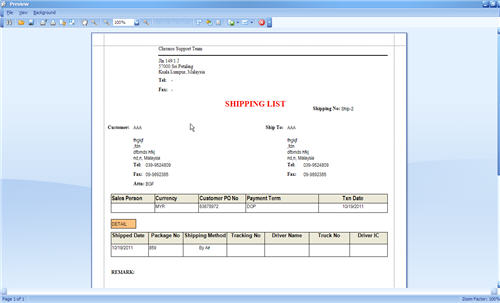
( Fig 6 )