In eStockCard inventory software, the user can make use of the eStockCard sample database for either practice or evaluation purpose. The step on how to restore the eStockCard sample database is as follows:-
Step 1 Login to eStockCard inventory system. *** For Window Vista, Window 7 and Window 8, please right click on the eStockCard icon and select ‘Run As Administrator’ before login
Step 2 Go to ‘Information’ screen and click on ‘Install Sample Database’ button ( Fig 1 ).
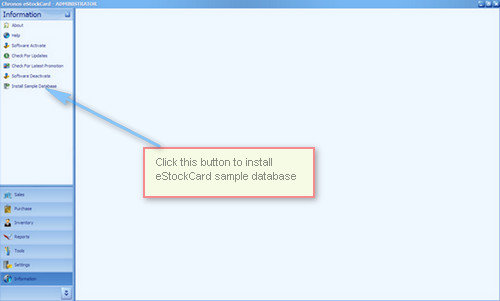
( Fig 1 )
Step 3 Click on ‘Get Sample Database’ button to view the sample database that available to be download ( Fig 2 ).

( Fig 2 )
Step 4 Tick once from sample database list and then follow by ‘Install Selected Sample’ button ( Fig 3 )
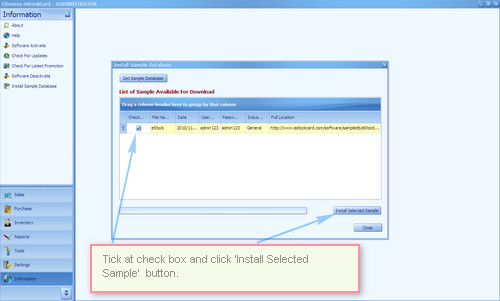
( Fig 3 )
Step 5 Click ‘OK” when system prompt you to restart the eStockCard to complete the process ( Fig 4 ).
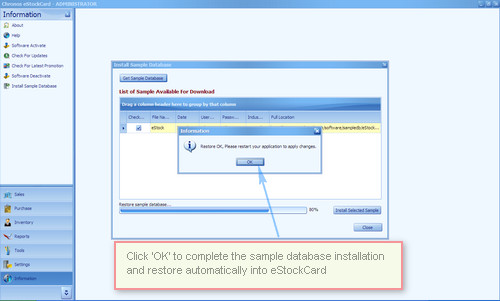
( Fig 4 )
Step 6 Once the process done, click ‘Close’ button to close the screen then restart eStockCard application.
Step 7 In the login screen, login into eStockCard with User ID admin123 and also the password ( Fig 5 ).

( Fig 5 )
Step 8 Now you be able to login into the eStockCard with the sample database.
Related posts:
- User ID and password for sample database in eStockCard Inventory Software
- What happen if I have forgotten my User ID and Password (for Testing Database only)in the eStockCard Inventory Software?
- Transfer the eStockCard Database to different computer
- Steps to link the Multiple eStockCard Inventory System PCs from different countries to share the same Database
- Connect Multiple Computers with eStockCard Inventory Software Installed via LAN