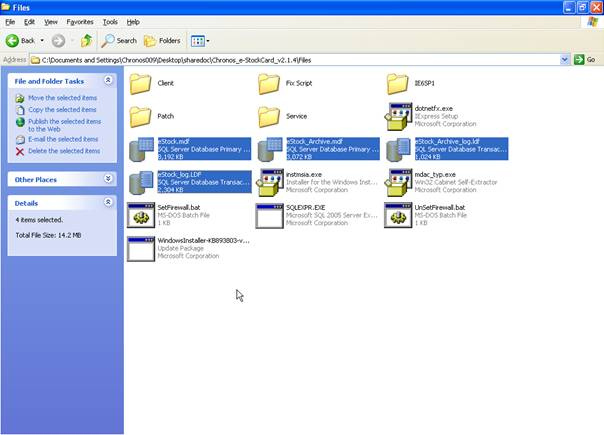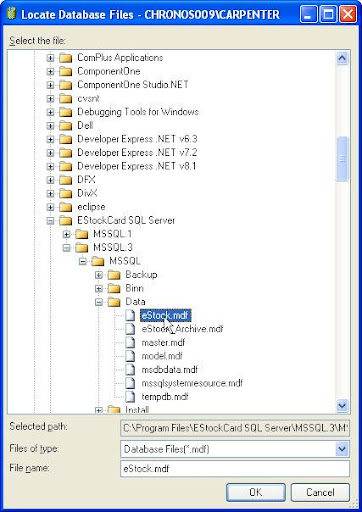Here are the steps to setup Chronos eStockCard Inventory System into the SQL Server 2008:-
New instance engine is required for Chronos eStockCard Inventory System. To setup a new Instance Engine, run the SQL 2008 Setup.
STEPS:
a) Start new instance engine installation by clicking the “New installation or add features to an existing installation”. Then proceed to tick on New Installation.
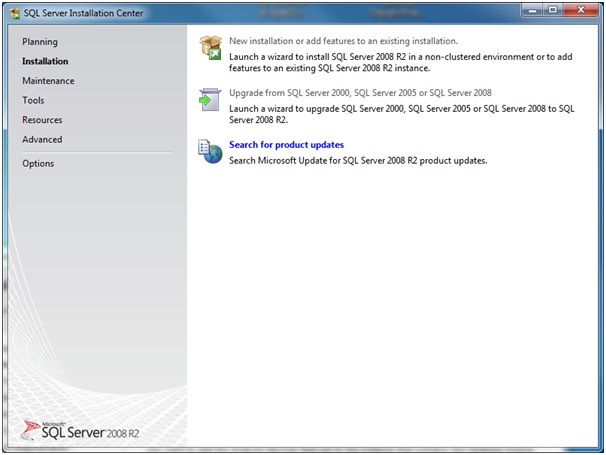

b) Tick the checkbox to accept the agreement and click “Next” button.
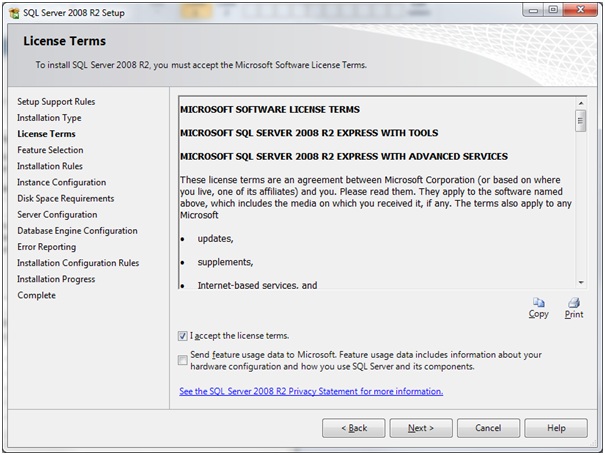
c) Under Instance Features, tick on Database Engine Services as shown below. Proceed to click Next.
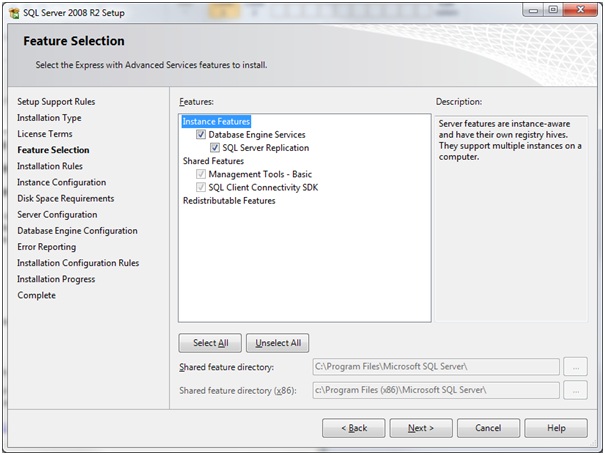
d) Instance Configuration:- Type the Named Instance as ESTOCKCARD3 as shown. Ensure the instance root directory is also as shown below and proceed to click Next.
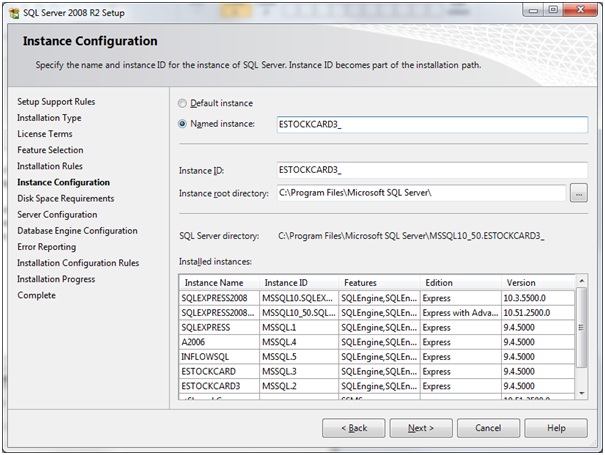
e) Again click Next

f) Tick on Mixed Mode and then enter your password for the SQL database and then click Next. **** Please remember to keep a copy of the password created.

g) Click Next button.
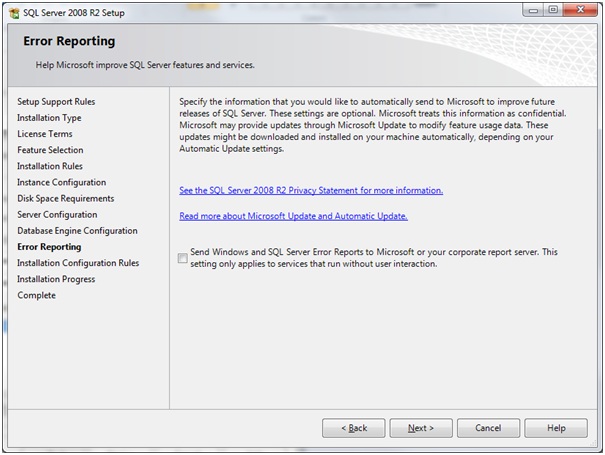
h) Wait for the installation to complete.

To Reattach the Database
1. Locate the 4 database files under Chronos eStockCard Folder_v3.1.x\Files\. The 4 files are:- eStock.mdf, eStock_Archive.mdf, eStock_Archive_log.ldf and eStock_log.ldf. Please refer to images below.
2. Copy and paste this file into new EStockCard Data Folder, should be C:\Program Files\EStockCard3 SQL Server\MSSQL.1\MSSQL\Data folder - for 32 bit PC or C:\Program Files(x86)\EStockCard3 SQL Server\MSSQL.1\MSSQL\Data – for 64 bit PC.
3. Then use Microsoft SQL Server Management Studio Express or equivalent tools to reattach the database, you need to reattach two database, eStock and eStock_Archive. Run your Microsoft SQL Server Management Studio Express and at “Connect to Server” screen, choose your MachineName\ESTOCKCARD3 and login. You should have no database at this point, only Master and few database.
4. Right click the database header and choose “attach” menu, click “Add” button to select the eStock.mdf file (refer below sample), then click “OK” button.
5. Repeat the same steps for eStock_Archive, remember to create the DBO user and assign the DBO user can access eStock and eStock_Archive Database and the Master Database as well.
Changing connection during login
- Run the Chronos eStockCard Program, default system will look for ESTOCKCARD3 instance. Since you are not using the “SA” password that we supplied, you will see the Error Connecting Dialog when you come to Login Screen and this is a normal case.
- Click the “Server Connection” button and change the Server Connection Configuration.
- Click the “Connect” button. If the connection is established, the Connection Dialog will close by itself.
- Finally, you can login to Chronos eStockCard Inventory System now.
Related posts:
- How to Set the eStockCard Server from my own SQL Server 2005 into the PC server?
- I’m using eStockCard warehouse system Network Version. After changing my computer name, why I unable to connect to eStockCard server again?
- SQL Server Setup Cannot Install to Compressed Folder Message
- Unable to Re-Create Database
- I am unable to install the eStockCard Warehouse System due to MS. SQL Server Native Client not being found during installation. What should I do?