Important Notes : MUST READ
- User can request to transfer a valid license from existing PC to another PC for whatever reason. However, the license transfer is limited to ONE (1) time only per license with administrative charge of USD50.00 per license.
- To transfer a valid software license from existing PC to another PC, user is required to deactivate the valid license from the existing PC and send back the generated “Deactivation Code” to Chronos as proof of deactivation. A new Serial Number will then be issued to user for reactivation at another PC. License Transfer WITHOUT the “Deactivation Code” will not be entertained.
- User must take note that once eStockCard is deactivated, the license for old PC will revert to Free Edition. eStockCard still workable but with limitations.
- User wish to reactivate eStockCard at the old PC again, the Old Serial Number can’t be used and New Serial Number must be obtained from Chronos and this is still considered as transfer of license and administration fee of USD 50 will be imposed. Hence, you must think carefully if you insist to deactivate.
- However, if you wish to uninstall the eStockCard and reinstall later in the same PC. Old Serial Number can be used to reactivate by offline method. Please visit the links:- http://www.estockcard.com/knowledgebase/activation/steps-to-activate-chronos-estockcard-v3-business-warehouse-premier-offline-method
How to Deactivate?
- Go to Information > Software Deactivate.
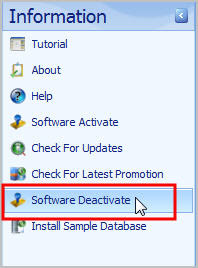
- Click OK to proceed.
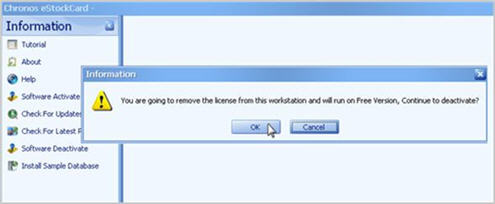
- Copy the deactivation code and send to Chronos.

There are few things that you need to do as below:-
- Backup the database at the old computer.
- Deactivate the license and send back the deactivation code to us for verification.
- Chronos will send a new Serial Number to you for activation.
- After activate the license, restore the database to the new computer.
Backup Database
- Go to Tools > Data> Data Maintenance.
- Select “Backup Database – Backup database now” and click “Next”.
- By default, system will save the backup file to the eStockCard Data folder. To choose another location, click “Change” and select your location.
- Click “Backup Now”.
Restore Database
- Copy and save the backup file (e.g. eStock_Thursday.bak) to the new computer.
- Login to Chronos eStockCard which you have installed at the new computer.
- Go to Tools > Data > Data Maintenance. Select the second option “Restore Database – Restoring database from previous backup file” and click Next. Please select the backup file e.g. eStock_Thursday.bak that you have saved in this new computer then click Restore Now button. Your data from the old computer will be restored to this new computer.
Related posts:
- Transfer the eStockCard Database to different computer
- I’m using eStockCard warehouse system Network Version. After changing my computer name, why I unable to connect to eStockCard server again?
- Backup Database Manually in the eStockCard Inventory System
- Import Data into the Chronos eStockCard Inventory Software
- What happen if I have forgotten my User ID and Password (for Testing Database only)in the eStockCard Inventory Software?