Item Settings
Item is the essential component in order for Chronos eStockCard Inventory software to works smoothly. There are two methods to create a new item:
- Preset
- On-The-Fly
Component Requirement
You need to define UOM, Group & Category before a new item can be created.
UOM (Unit Of Measurement)
Path: Settings > Item > UOM (Fig. 1)
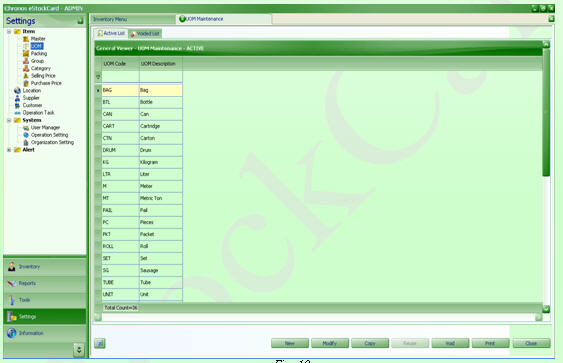
( Fig 1)
You can add, modify or deactivate UOM (but NOT delete) UOM.
Step 1 Select “Active List” from drop down.
Step 2 Add new UOM, click “New”. Enter UOM Code & UOM Description.
Step 3 Modify existing UOM, click “Modify”. You are allowed to modify UOM Description only.
Step 4 If you wish to duplicate existing record, click “Copy”. However, only UOM Description can be duplicated but must assign with new UOM Code.
Note: Old or existing records CANNOT be removed or deleted but can deactivate it. If you wish to deactivate it, just select it and click “Void”. It will be removed from the “Active List” and relocate to “Voided List”.
Group & Category
There might be thousand of items in your warehouse, therefore, you may group and categorize them according to their nature, performance, characteristics etc. You can reap many benefits by doing so in later stage especially in analysis.
For examples, there are numerous types of hardware, software applications and accessories in a computer retailer. You may group and categorize them like this:
- Hardware
- CPU (Central Processing Unit)
- HDD (Hard Disk Drive )
- Printer
- Dram
- Software Application
- OS (Operating System)
- Office Application
- Utilities
- Accessories
- Catridge
- Storage Media
- Input Device
From the above examples, we can divide them into 3 groups and 10 categories. In general, Group can be treated as “parent” level where Category is the “child” level.
a. Group Maintenance
Path: Settings > Item > Group (Fig. 2)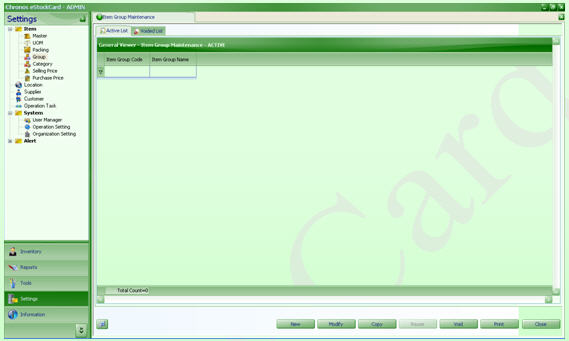
( Fig. 2)
Step 1 Add new Group, Clicks New button. Enter Item Group Code & Item Group Description.
Step 2 To delete record, select the respective row and click the Void button
Step 3 Click “Save”. (Fig. 3)
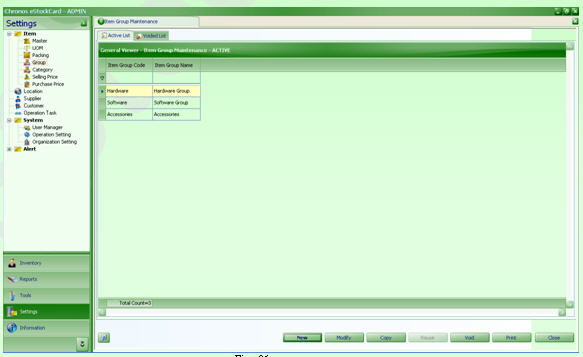
( Fig. 3 )
b . Category maintenance
Path: Settings > Item > Category (Fig. 4)
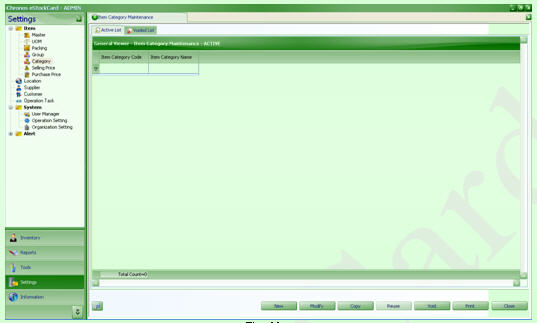
( Fig. 4 )
Step 1 Add new Category, click New button . Enter Item Category Code & Item Category Description.
Step 2 Delete record, select the respective row and click Void button.
Step 3 Click “Save”. (Fig. 5)
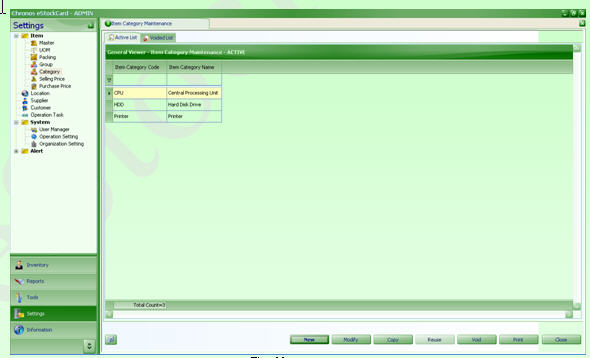
( Fig. 5 )
Craete New Item
As mentioned earlier, you can add or create new item through Preset mode or On-the-fly mode.
Preset : You must create it before any operation or transaction. This is the most common practice in most ERP/MRP/Accounting systems
On-the-fly : Create it when you need them during transaction or operation without going to setting. This can be done during IN operation only.
Create New Item (Preset)
Path: Settings > Item > Master (Fig. 6)
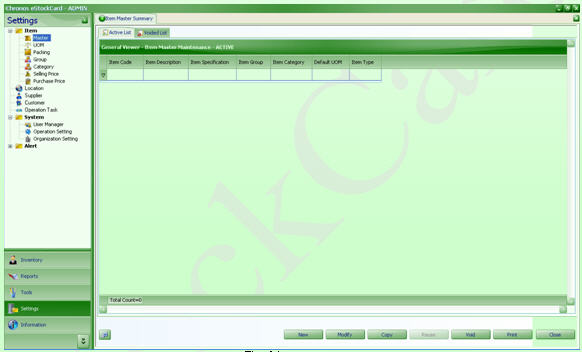
( Fig. 6 )
You can add, modify or VOID (but NOT delete) item. To create a New Item, click on the New button and the Item Master screen will appear (Fig. 7)
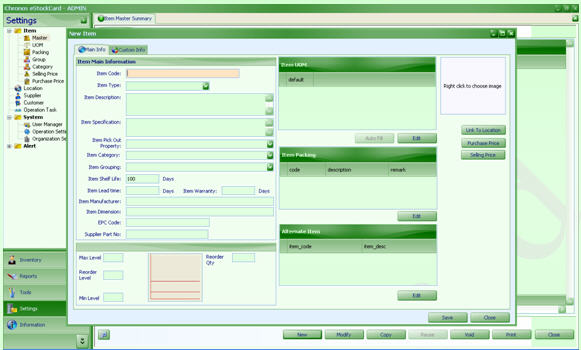
(Fig 7 )
Assume that a computer retailer want to add Microsoft newly-launched OS, Windows Vista Business to his item master list. Here are the steps:-
Step 1 Enter data into “Item Code”, “Item Type’ & “Item Description”.
There are free text fields except Item Type
You must be reminded that item code must NOT replicate.
For Item Type, there are 3 selection: -
- Inventory - For an inventory Item
- Services – For service job such as labour, repair and etc
- Non_Inventory – For an item which is not an inventory item
“Item Specification” is an optional field.
Step 2 Item Pick Out Property: – Select “FIFO”, “LIFO” or “No Rule”. Default value = FIFO. This will affect listing sequences during OUT operation. It is crucial.
Step 3 Select “Item Group” & “Item Category”. Do you still remember we have created new item group called “Software Applications” & new item category called “Operating Systems”?
You can select them from the drop down
Step 4 Enter numerical values into “Item Shelf Life” field. This is an important field if your item is sensitive to shelf life, for instances, food & beverages, chemical substances etc.
Step 5 There are some optional field such as Item lead Time, Warranty, Item Dimension, Item Manufacturer, EPC Code and Supplier Part No.
Step 6 Enter numerical values in “Max Level”, “Reorder Level”, and “Min Level & Reorder Qty” fields if you wish to monitor its inventory level. If data are entered, the system will monitor the inventory status and you will be alerted automatically. Please refer to Alert function.
Step 7 Assign proper UOM. You can see a sub-menu called “Item UOM”. Click “Edit” and select proper UOM Code. System has some default values (most common use), if you can’t find an appropriate one, you must pre-define first Settings > Master > UOM.
Step 8 Click “Save”. To exit from this screen, clicks the Close button. You will see this (Fig. 8):
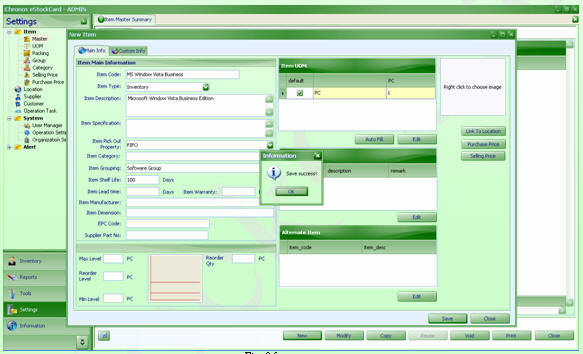
( Fig. 8 )
New item has been created successfully!! You can proceed with any operation now.
If you wish to modify or amend existing records, you are allowed to do so. Settings > Item > Master, Click “Modify”. You are allowed to modify any record except item code.
If you wish to duplicate existing records, you are allowed to do so. Settings > Item > Master, Click “Copy”. All the fields will be duplicated except item code.
If you wish to deactivate particular record, you are allowed to do so. Settings > Item > Master, Click “Void”. It will be removed from the “Active List” and relocate to “Voided List”.
Note : Old or existing records CANNOT be removed or deleted but can be deactivated (become NOT active)
Create New Item (On-The-Fly)
To enable this mode, you must activate“Auto Update Option” by launching Settings > System> Operation Setting and tick “Auto Update Option”. (Fig. 9)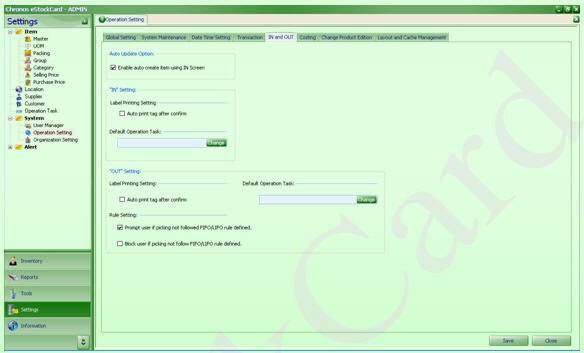
( Fig. 9 )
Now, you can start to add a new item. Here are the steps:
Step 1 Launch IN operation by click Inventory > IN (Fig. 10)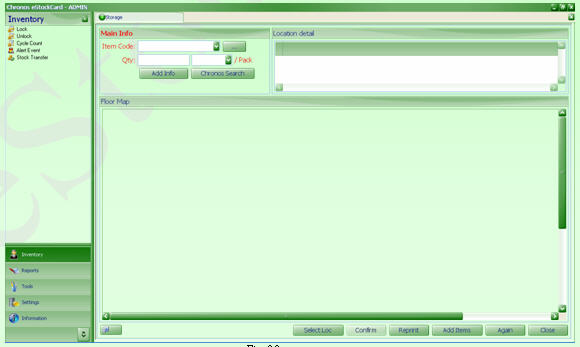
(Fig. 10)
Step 2 Assume you have received 10 pieces (in one box) of Seagate 160GB Hard Drive, They are new item.
Enter Item Code = 160GB HDD, system will check and verify if this is a new item. If yes, you will be prompted (Fig. 11):
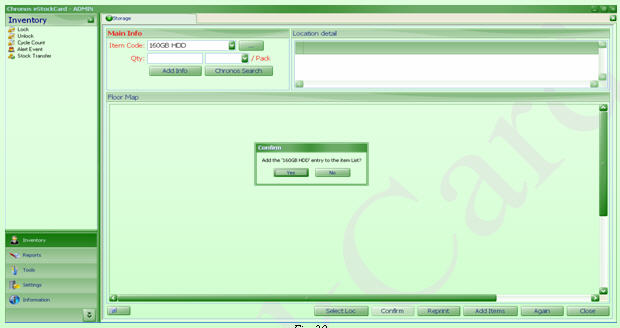
( Fig .11 )
If you decide to accept it, click “Yes”.
Enter Item Description = Seagate 160GB HDD.
Step 3 Enter Qty = 10 and select “PC” from drop down. (PC is the UOM Code for Pieces, To verify this, you can launch Settings > Item > UOM). Finally, click “Chronos Search”. System will search a best location to store this item.
Step 4 If the location code is acceptable to you, click “Confirm” follow by “Close”.
At this stage, the following tasks have been completed:
- New item code = 160GB HDD has been created and saved into the system.
- 10 pieces of 160GB HDD will be directed to the unique location. Warehouse operator will store it accordingly.
Step 5 Data Maintenance. On-the-fly mode is the short-cut approach to add a new item into the system and there is limitation. You still need to enter more information such as shelf-life, max level, min level, re-order level and so on by launching Settings > Item >Master.
Select the newly created item and click “modify”. You can add, delete or edit any field within this newly created item.
Please be reminded that item code is NOT amendable.