Delivery Order
Once the items have been picked out from the Chronos eStockCard via the Picking List, the delivery document can be prepared to be printed out. Delivery Order can be prepared either via manual or auto conversion:-
1 ) Auto Conversion Mode
a) Convert from Sales Order to Delivery Order
i) Open Sales Order module, click the desired Sales Order number, (“Search By” = Sales Order, and select the appropriate customer), and the details will be listed
ii) Click “Convert To” and there are three options available (Picking, Delivery Order and Invoice), choose “Delivery Order”. (Fig 1 )
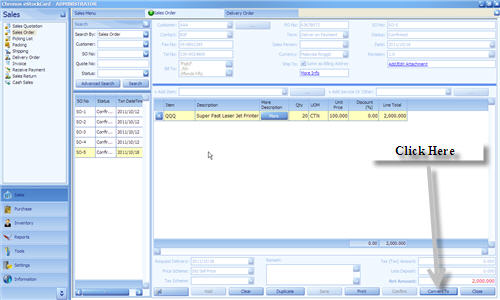
( Fig 1 )
b) Convert from Picking List to Delivery Order
i) Open Picking List module, click the desired Picking List number, (“Search By” = Picking List, and select the appropriate customer), and the details will be listed.
ii) Click “Convert To” and there are three options available (Packing, Delivery Order and Invoice), choose “Delivery Order”. ( Fig 2 )
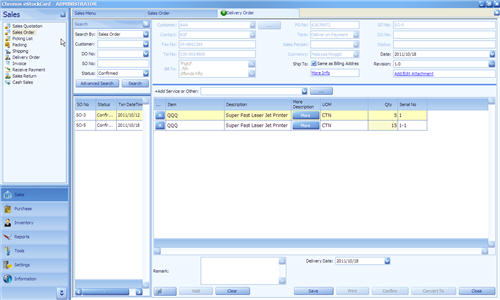
( Fig 2 )
c ) Convert from Sales Invoice to Delivery Order (provided that Sales Invoice must be generated first prior to Delivery Order)
2) Manual Mode
Please click “Delivery Order” from Sales Module right away and you will see with blank content ( Fig 3 )
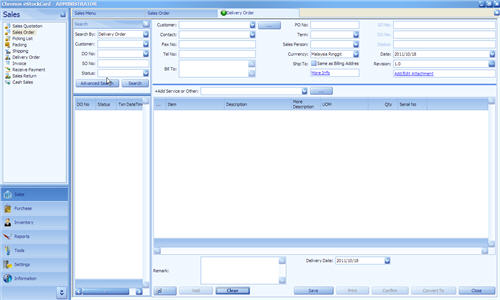
( Fig 3 )
Follow the following steps to enter data:-
Step 1 You can obtain some basic information via using filtering function by click “Search By” (Sales Order, Picking List and Invoice) and choose appropriate customer from customer list. System will automatically retrieve some common information as shown. (Fig 4 )
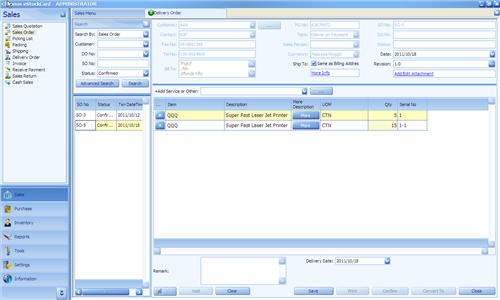
( Fig 4 )
Step 2 Click “Save” and system will generate and assign a unique Delivery Order number and the status of the delivery order will be set to “Active”. User can amend the details later as long as the status is still active.
Step 3 Click “Confirm” if no more amendment to be made. This is non reversible process. ( Fig 5 )
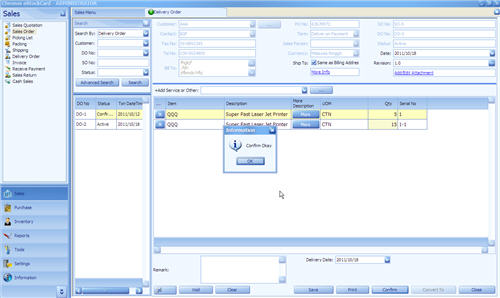
( Fig 5 )
Step 4 Print Delivery Order. Click “Print”.(Fig 6 )

( Fig 6 )