Purchase Order
The Purchase Order in the eStockCard Inventory software is an order document which is being issued by the buyer to their suppliers indicating the item , quantity and price for products or services that will be provided to the buyer.
The Purchase Order can be accessed by clicking on the Purchase Order icon as shown (Fig. 1 & Fig. 2)

( Fig 1 )

( Fig 2 )
Issuing an Purchase Order
Step 1 Click “Supplier” and the pull down menu will display all the supplier lists, please choose one supplier only. System will automatically retrieve predefined information for the selected supplier such as Contact, Fax No, Tel No, Address, Term and Currency.
Step 2 Select “Cost Center”, if it is applicable. This is an optional field.
Step 3 If the user wishes to amend the shipping address, please click “more info” to enter new address. Otherwise, system will retrieve default value after the user ticks “Same as Company”. The default value is the data that has been entered during the creation of company profile. User can view and verify the default address by clicking e-StockCard > Settings > System > Organization Setting, as shown (Fig. 3)

( Fig 3 )
Step 4 Select item from the pull down menu “+ Add Item”, system will automatically retrieve default value such as UOM, Unit Price (amendable). User is required to enter “Required Qty” and proceed to the next steps.
Step 5 Select “Request Delivery”, “Shipping Term” and “Shipping Method”. (Optional)
Step 6 Click “Save” and new Purchase Order number to be generated and the status of the Purchase Order have been set as “Active”
User can perform editing, for instances, add new items, modification of quantity, terms and conditions. Once done the modification, please remember to press “Save” button to save this changes. (Fig. 4)

( Fig 4 )
Step 7 Please “Confirm” if there is NO more modification and amendment. Otherwise, the user would not be able to perform next task, i.e. “Goods Receiving” (Fig. 5)
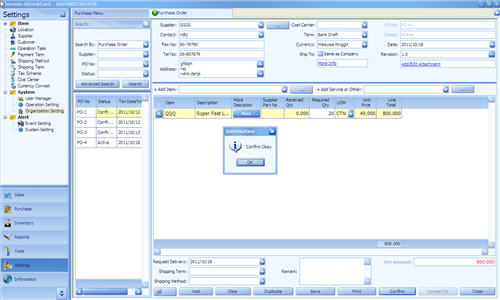
( Fig 5 )
Step 8 The user can then proceed to print out the Purchase Order by clicking on “Print” button. The Purchase Order can either be faxed to the respective suppliers or email to them. (Fig. 6)
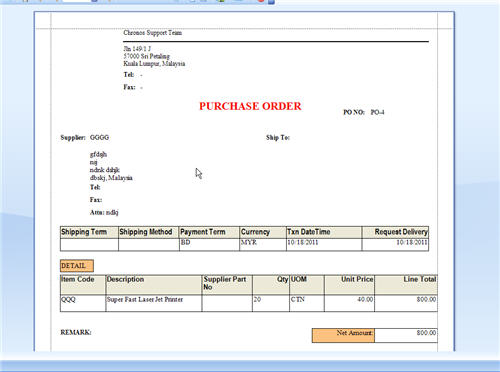
( Fig 6 )