STOCK TRANSFER
Stock Transfer function is to move the stock inventory from one location to another location. For partial quantity to be transfer to their new location, the eStockCard will generate a new serial no for traceability purposes. However, for full quantity transfer, the serial no will remain the same.
For example, if the item A (qty: 10 pc) is at location A1 with the serial 8. If the item A is transfer to location B for the qty of 3 pc, the new serial no, will be 8-1. The “ – “ on the serial no will show that the stock have been partially move from their original position.
Application
Step 1 Path: Inventory > Stock Transfer (Fig. 1)
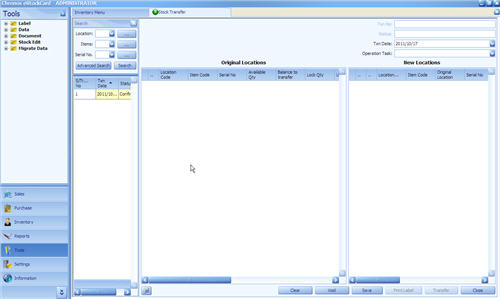
( Fig. 1 )
Step 2 Select the item either by their code, location or serial no and then click the Search button. The item will be listed under the Original Locations screen
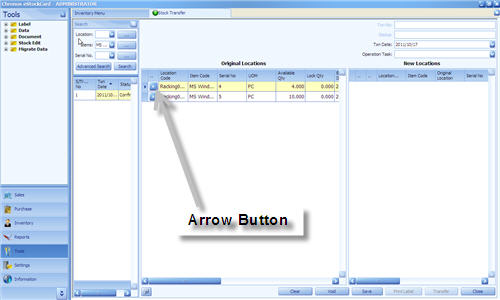
( Fig. 2 )
Step 3 To move the item to new location, click on the Arrow Button for the respective row. (Fig. 2)
Step 4 Once the item has been moved to the New Location screen, select the new location from the drop down table as shown. By default all the quantity will be moved to the new location. There are optional additional Remark (Original Location) and Reason (New Location) to explain the purpose of the transfer
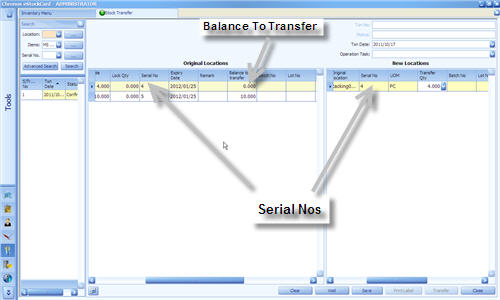
( Fig. 3)
Step 4.1 From the screen above, notice that the balance to transfer shows the quantity 0 as by default all the quantity will be transfer to the new location. The serial no show that row of item is transfer to the new location. (Fig. 3)
Step 4.2 For Partial Transfer - Change the required quantity to be transfer (Fig. 4)
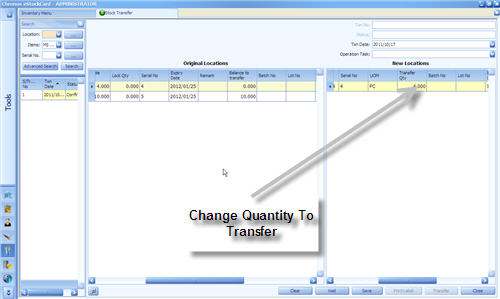
( Fig. 4 )

( Fig. 5 )
Once the quantity has been changed, a message will prompt whether you would like to split out the quantity to 2 different locations. If click Yes, notice that the Balance to Transfer will show the balance quantity at the old location and a new set of serial no will be generated for the new location. (Fig. 5 & Fig. 6)

( Fig. 6 )
Step 5 Once either step 4.1 or 4.2 is done, click on the Save button to save the transfer details.
Step 6 Then click on the Transfer button to transfer the item/s to new location