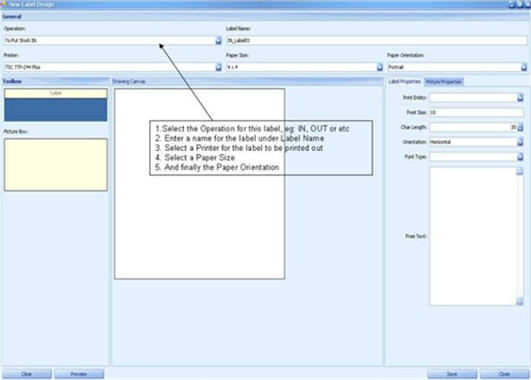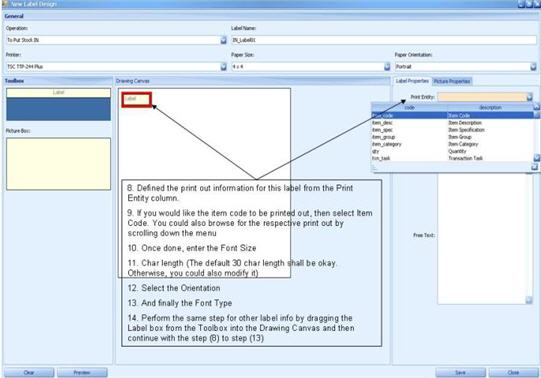In the Chronos eStockCard inventory software, the user would be able to design their barcode or information label easily for their product labelling. The label can be designed to any size as long as it can be printed out on their normal or barcode printer.
To design a label for the Chronos eStockCard v3 Inventory software, please go to:-
Tools -> Label -> Label Design.
The steps are shown as follows: -
1. Select the Operation for this label, eg: IN, OUT or etc.
a. The Operation is refer to the which screen the label which has been designed will be printed out.
b. If the IN has been selected, then this label will be printed at the IN screen. And if OUT has been selected, then it will be printed out at the OUT screen.
2. Enter a name for the label under the Label Name
3. Select a Printer for the label to be printed out. For a required printer, please ensure the printer driver has been installed on the respective PC.
4. Select a Papaer Size under the Paper Size column
5. Then select the orientation under the Paper Orientation column.

6. To create a print out just drag the Label (from the ToolBox) into the Drawing Canvas
7. To resize the label box at the Drawing Canvas, highlight the label and right click it. Then select Resize from the drop down menu,
8. Defined the print our information for the label from the Print Entity column.
9. To have the item code to be printed out, just select item_code ( Item Code) from the drop down at the Print Entity column.
10. Once done, enter the Font Size. The default size would be 10.
11. Enter character length under the Char Length column. The default character length of 30 should be sufficient.
12. Select the orientation under the Orientation column
13. And finally the Font Type.
14. Please note, if you would required 1D barcode to be printed out for the Item Code, please select the Font Type as ID Automation font.
a. The ID Automation C128 (barcode font) can be selected by scrolling down the Font column.
b. Once scroll down, you notice on the barcode type of font available inside. Just select the required ID Automation C128 ( S, M, L & XL) font.
15. Repeat the same step from (6) to (14) for other type of print entity such as Item Description, Qty, UOM, Batch No, Lot No and so on.
16. Once the label has been designed, please remember to click on the Save button.