Global Setting is one of the various setting function in Chronos eStockCard warehouse system to make user more experience to control the data in eStockCard.
Global setting can be found on ‘ Settings -> Operational Setting -> Global Setting ‘
Under ‘Global Setting’ ( fig 1 ) user are enable to set the following Settings :-
- Language Setting (Currently only English language is available)
- System Currency
- UOM Conversion
- Default Tax Scheme
- Number Formatting
- Currency Formatting
- Serial No Generate Option
- Override Barcode Printer
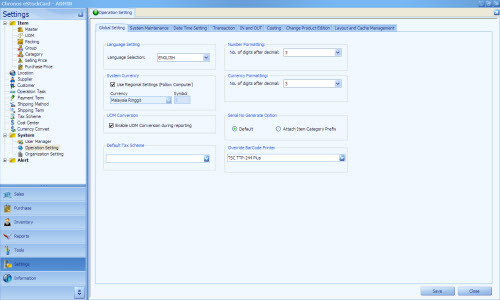
( Fig 1 )
Language Setting
Currently, Only English Language is available on eStockCard. Once other language are available, user can set the eStockCard default interface language from this panel.
System Currency Setting
User can set default Currency to use in eStockCard. If the default currency is the same with the PC regional setting just tick ‘Use regional Setting (Follow Computer)’ Check box. Else , just untick the checkbox and select respective default currency manually from combo box.
UOM Conversion
User can Select either want to enable or disable UOM conversion during reporting process
Default Tax Scheme
This setting function will give user an option to set the default tax scheme to use in Sales Quotation Screen or Sales Order Screen. However user also able to choose another tax scheme during Sales Quotation or Sales Order process.
Number Formatting
Number formatting setting option is enable user to set the default decimal place to be use on number datatype in eStockCard.
Currency Formatting
Currency formatting setting option is enable user to set default decimal place to be use on Currency Datatype in eStockCard.
Serial No Generate Option
User can choose either to use ”Default’ or ‘Attach Item Category Prefix’ option to be used during generating serial no process.
Override Barcode Printer
User can select a default barcode printer to be used in eStockCard by using this setting option.Please make sure barcode printer was installed in to the PC before perform this option.
Once done the setting in Global Setting Screen, user must save the process. The change that user made should be effective automatically.
Related posts:
- Currency Formatting in the eStockCard Warehouse System
- Changing the decimal places in eStockCard Warehouse System
- Multi Currency Conversion
- Does eStockCard Warehouse System come with a barcode labels feature?
- Switch between the 2 editions (v3 Warehouse and v3 Premier) from the eStockCard Free Inventory Software