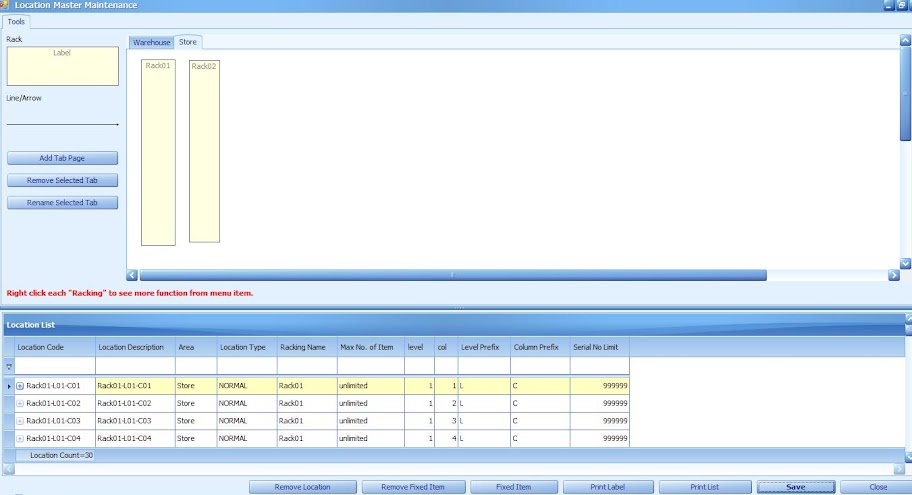To fix an item/item(s) to the respective warehouse location bin in the eStockCard Warehouse System, go to Settings -> Location
1) Click on the respective rack/floor location
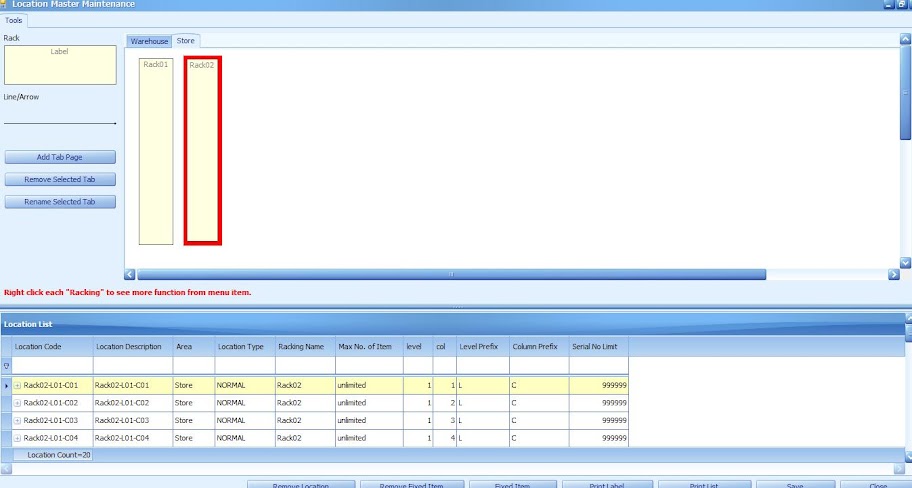
2) Highlighted on the racking bin/ floor location code and then click on the Fixed Item button

3) Once the Location Properties box appear, click on the Add Item button to add the specific item(s) for the respective location.

4) Search out the item(s) which need to be fixed to the location and then TICK on it. Once done, click Accept.


5) Notice the selected item(s) appeared under the Item List. Proceed to click on the Accept button to accept these item codes.

6) Once done, remember to click on the Save button to save this settings.
**** After Save, the location(s) which have fixed items, the + sign would be shown in BOLD beside it.