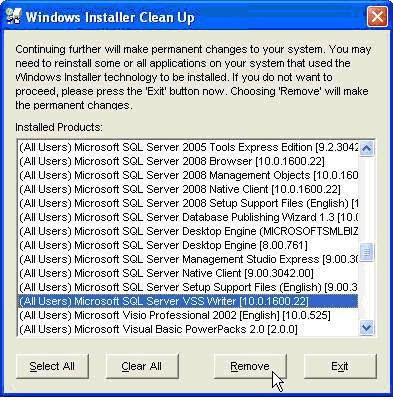If you are unable to install SQL Server 2005 Express successfully. Below are some basic troubleshooting guides to help you to fix the problems: -
Step 1
You must be able to identify the source of error by open the installation log file which was generated by Microsoft during the installation process. The log file is normally can be found at C:\Program Files\Microsoft SQL Server\90\Setup Bootstrap\LOG\Summary.txt. However, if you have installed them at different path, you must change to your path accordingly to look out for the log file. The log file will indicate the installation status for every SQL components.
If you are not sure what the next step after opening the log file, please do email it back to us at support@estockcard.com.
Step 2
Below table is the common errors that encountered and how to fix them.
| No. | Common Errors | Solutions |
| 1. | Product : SQL Server Database Services
Error : The SQL Server service failed to start. |
Please click how to solve “The SQL Server service failed to start” |
| 2. | Product : MSXML 6 Service Pack 2
Error : Installed Fail |
Please click how to solve “Failed on MSXML 6 Service Pack 2” |
| 3. | Product : Microsoft SQL Server Native Client
Error : Installed Fail. Microsoft SQL Server Native Client cannot be found. Try the installation again using a |
Please click how to solve “MS. SQL Server Native Client not being found during installation” |
How to solve “The SQL Server service failed to start”
- http://support.microsoft.com/kb/920114/en-us
- Follow the instruction on the link.
- Then once you have done, run the setup procedure again.
How to solve “Failed on MSXML 6 Service Pack 2
- Remove the MSXML 6.0 Parser and related components (with MSXML 6 *.*) from Add and Remove Programs at Control Panel. Please refer to the following screen snapshot.
- If you failed to remove them completely, you can download Windows Installer Clean Up from http://www.eStockCard.com/Software/msicuu2.exe.
- After you have successfully downloaded and installed it. Once installed successfully, go to All Programs and run Windows Install Clean Up. Try to look for “Microsoft SQL Server MSXML 6.0 Parser” and related components (MSXML 6.0 *.*) and remove them completely. Here is the screen snapshot:-
- Re-run again the install_eStockCard.exe to perform re-installation.
How to solve for “MS. SQL Server Native Client not being found during installation”
- You are recommended to run the installation one more time. Our experience reveals that this error can be fixed after re-installation.
- If Step 1 is not workable, then you have to manually uninstall several SQL components by open Add or Remove Program from control panel. Below is the screen snapshot :-
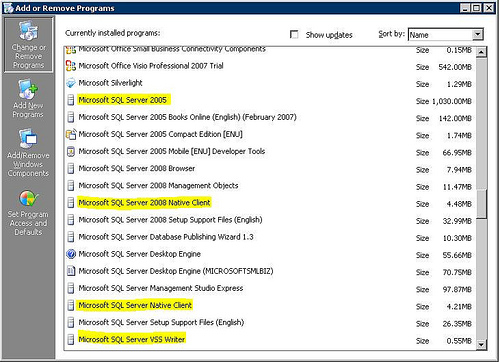
a. Microsoft SQL Server 2005
i. Choose to remove SQL Server 2005 Common Components ONLY.

b. Microsoft SQL Server 2005 Native Client.
c. Microsoft SQL Server VSS Writer
d. Microsoft SQL Server Setup Support Files (English) - Upon the completion of Step 2, reboot your computer and re-run install_eStockCard.exe again. It should solve the problem.
If you’re still facing and encountering similar or more specific issue, you may contact us at support@estockcard.com.
Related posts:
- How to Set the eStockCard Server from my own SQL Server 2005 into the PC server?
- Import Data into the Chronos eStockCard Inventory Software
- Unable to activate the Chronos eStockCard inventory system
- How many items can be supported by Chronos eStockCard Inventory Software?
- Transfer the eStockCard Database to different computer