Supplier Maintenance
Supplier is anyone who provide goods or services to a company or an organization. They usually manufacture the goods and then sell it to the customer.
To link the received items or purchased items from the respective supplier, the supplier code , supplier name and address need to be set first in the eStockCard inventory management software.
Path: Settings > Supplier
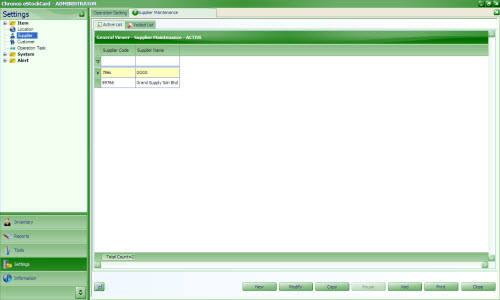
The function of the button as follows:-
New – To create a New Supplier List
Modify – To modify the current supplier info except for the Supplier Code
Copy – To copy the current Supplier details
Reuse – To use back the Supplier Code which had been voided
Void – To void the unused Supplier Code. But it will not delete the Supplier from the eStockCard
Print – To print out the Supplier list
Close – To close the Supplier Maintenance screen
To create a New Supplier Code:-
Step 1 Click on the New button
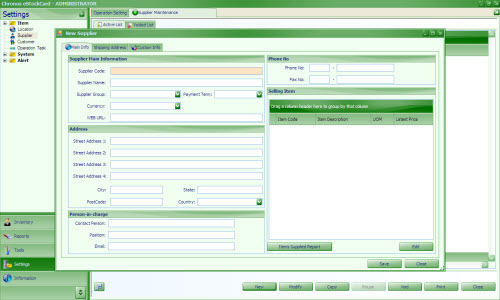
Step 2 Enter the Supplier Code, Supplier Name, Currency, Payment Term , Address , Contact Person and their contact number.
Step 3 For info: for the Currency column, if the currency conversion is yet to be set, it will prompt the user to e create the conversion rate at the Currency Convert screen instantly.
Step 4 The Shipping Address for the Supplier to send the goods to can also be created under the Shipping Address tab
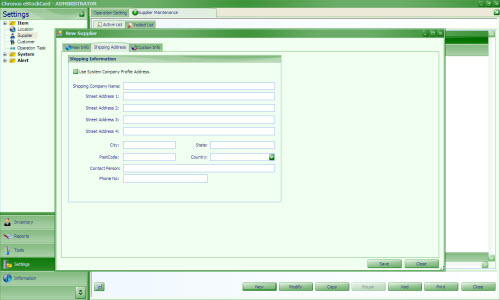
Step 5 If the Shipping Address is the same as the Company profile address just tick on the box ‘Use System Company Profile Address’. Otherwise, just enter the New Address and then click on the Save button
Step 6 Now the New Supplier has been created